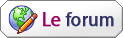Menu Integrated Peripherals :
Dans ce menu vous avez accès à des options liées à la configuration des périphériques et I/O (Input/Output) intégrés :
- Onboard IDE-1 Controler : "Enable" par défaut. Si vous le mettez à "disable" les 2 périphériques IDE qui peuvent être connectés sur le premier contrôleur IDE ne pourront plus fonctionner.
- Master / Slave Drive PIO Mode : sous-menu du précédent, ces options permettent de définir le mode PIO cad la vitesse de transfert maximale (fréquence de fonctionnement) entre le périphériques IDE et le contrôleur de la carte mère. Les modes PIO vont de 0 à 4 inclus. Lorsque l'option est sur Auto, le BIOS choisi automatiquement le meilleur mode pour le périphérique concerné. Il peut exceptionnellement être utile de forcer le mode PIO de 2 périphériques sur le même contrôleur IDE afin qu'ils aient le même mode PIO (le plus lent des 2) et faire ainsi disparaître un problème de compatibilité.
- Master / Slave Drive Ultra DMA : sous-menu du premier, ces options permettent de valider le mode UDMA (auto) ou de le dévalider (disable) en cas de problème.
- Onboard IDE-2 Controler : la description est la même que pour le 1er du nom, car il y a 2 contrôleurs IDE sur la carte mère (chacun pouvant contrôler 2 périphériques). Les mêmes sous-menus sont présents.
- USB Keyboard support : "Enable" ou "Disable" pour autoriser ou pas le fonctionnement d'un clavier USB. Si vous branchez un clavier pensez à le régler en "Enable".
- Init Display First : permet de sélectionner quelle est la carte vidéo qui sera celle par défaut et sur laquelle démarrera le système. Bien entendu cela n'a de sens que si il y a 2 cartes vidéos dans la machine. Dans le cas d'une machine avec carte vidéo intégrée, on pourra choisir de dévalider la carte vidéo intégrée ce qui permettra de démarrer la machine en utilisant la carte vidéo PCI montée. Dans le cas d'une machine avec une carte vidéo AGP et une PCI on choisira l'AGP ou la PCI comme carte principale.
- UDMA / 66 IDE Controleur : n'existe que si la carte mère a un contrôleur IDE UDMA/66 supplémentaire. Permet de le valider / dévalider.
- HDD Block Mode : si "enable" (valeur par défaut) autorise le fonctionnement du disque dur dans ce mode. Seuls des disques anciens peuvent nécessiter de dévalider cette option.
- Power On Function : permet de choisir de quelle manière allumer le PC. Suivant les cas on peut allumer le PC avec une combinaison de touche ou avec la souris à condition que tout ceci (clavier et souris) soit compatible.
- KBC Input Clock : Permet de changer la fréquence de fonctionnement du clavier en cas de problème.
- On Board FDD controller : "enable" par défaut, permet de dévalider le fonctionnement du lecteur de disquette.
- On Board Serial Port 1 : permet de dévalider ou de changer l'adresse et l'IRQ du port Série 1.
- On Board Serial Port 2 : permet de dévalider ou de changer l'adresse et l'IRQ du port Série 2.
- On Board Parallel Port : permet de dévalider ou de changer le mode de fonctionnement du port parallèle. Les différents modes sont, dans l'ordre de vitesse croissante, SPP, EPP et ECP. Je vous conseille de rester en SPP ou de revenir dans ce mode si vous avez le moindre problème de fonctionnement d'un périphérique branché sur le port parallèle (imprimante, scanner, zip, lecteur CD externe...).
- PWROn After PWR-Fail : permet au PC de redémarrer automatiquement après une coupure de courant. Très utile pour un PC monté en serveur. Non validé par défaut .
Menu Power management setup :
Dans ce menu vous avez accès à des options liées à la de la gestion d'énergie. Avec les réglages par défaut, suivant l'activité du PC et des périphériques et I/O, le PC va progressivement passer du mode normal à des modes de plus en plus économiques Doze, Stanby et Suspend.
Dans ce menu on trouvera aussi la possibilité d'autoriser la mise en veille des disques durs (arrêt du moteur) et le réveil du PC par un signal sur la carte réseau (il faut que la carte réseau le supporte).
Enfin, vous aurez la possibilité de valider l'ACPI (gestion d'économie avancée) qui pourra fonctionner correctement si et seulement si vous êtes sous Windows98 et que tous vos périphériques le supportent.
PNP/PCI configuration :
Dans ce menu vous avez accès à des options liées à la gestion du PnP (Plug And Play) et du BUS PCI.
- PNP OS Installed : mettre sur "Yes" si vous installez un système d'exploitation (Operating System) comme Windows 95 ou Windows98. Mettre sur No si, par exemple, vous installez Linux. A noter : jouer avec cette option semble parfois permettre de résoudre des problèmes matériels.
- Master / Slave Drive PIO Mode : sous-menu du précédent, ces options permettent de définir le mode PIO
- Force Uptade ESCD : le valider permet de forcer la mise à jour de l'ESCD au prochain démarrage de la machine. L'ESCD (Extended System Configuration Data) est une des caractéristiques des BIOS PNP : il contient les informations du système concernant les IRQ (Interrupt ReQuest), les DMA (canaux de Direct Memory Access), les ports d'entrée / sortie (I/O) et la mémoire.
- Ressourced Controled By : cette option est par défaut en "Auto" ce qui signifie que les ressources IRQ et DMA réservation mémoire sont allouées automatiquement par le BIOS au démarrage si tous les périphériques sont Plug and Play. Si vous avez un conflit ou une ancienne carte dont vous voulez attribuer les ressources manuellement (il vous faut alors connaître le CANAL DMA et l'IRQ demandée par cette carte) il vous faut mettre l'option "Manual". Bien évidemment, si votre ordinateur fonctionne correctement laissez cette option en "Auto".
- PCI/VGA Palette Soop : cette option permet de résoudre l'inversion d'affichage vers le noir qui se produit parfois après l'usage d'une carte MPEG.
- Assign IRQ for VGA : cette option vous permet de spécifier quel est l'IRQ (Interrupt ReQuest) assignée à la carte graphique en cas de problème. Si tout va bien, laissez "Disable" ce qui correspond à une allocation d'IRQ automatique.
- Assign IRQ for USB : cette option vous permet de spécifier quel est l'IRQ (Interrupt ReQuest) assignée au port USB en cas de problème. Si tout va bien, laissez "Disable" ce qui correspond à une allocation d'IRQ automatique.
- PIRO 0-3 use IRQ N° : cette dernière option n'est pas toujours présente et vous permet de spécifier des IRQ fixes pour chaque SLOT PCI. Ceci est utile lorsque vous utilisez un système d'exploitation (comme NT) qui fixe ces IRQ et que vous ne vouliez pas tout réinstaller dans le cadre d'un changement de carte mère. Attention, si vous spécifiez une IRQ déjà prise par un SLOT ISA il y aura conflit et cela ne marchera pas.
NB : Parfois il y a aussi possibilité de régler un paramètre dit "PCI Latency" : le nombre à mettre doit être compris entre 0 et 255. Plus le nombre est grand, plus le temps pendant lequel le bus PCI attendra la réponse du bus ISA sera grand ceci au détriment du bus PCI. Donc en cas de problème avec des cartes ISA il peut alors être intéressant de régler ce paramètre sur une grande valeur. Par contre si vous n'avez pas de cartes ISA, n'hésitez pas à régler ce coefficient à 32 (ou 64) ce qui permettra un fonctionnement optimal du bus PCI et est d'ailleurs généralement la valeur par défaut.
PC Health Status :
Vous pouvez dans ce menu contrôler les paramètres "critiques" de votre système. Ainsi vous avez accès aux option suivantes :
- Shutdown Temperature : vous permet de régler la T° du processeur au delà de laquelle le système doit automatiquement s'éteindre. Si la valeur par défaut est déjà de 75°c, évitez de monter cette valeur déjà assez élevée. Si vous baissez trop cette valeur, vous ne pourrez plus travailler, la machine s'arrêtera peu de temps après le démarrage car le processeur sera monté en T°.
- CPU Warning T° : vous permet de régler la T° du processeur au delà de laquelle le système envoie un signal sonore intermittent d'alarme par l'intermédiaire du Beeper.
Sur certaines cartes mères on trouve aussi ici un récapitulatif des informations des différentes tensions de la carte mère et des vitesses de ventilateurs.
Load Fail Safe Defaults :
Si votre machine est instable et que vous n'arrivez pas à en trouver la cause, cette option pourrait bien vous aider. En cliquant sur ce menu puis en confirmant, le BIOS se règlera au niveau de performances minimal ce qui correspond aussi à la stabilité maximale. A utiliser avec prudence : suivant les BIOS, cette option ira jusqu'à dévalider la mémoire cache du processeur, ce qui dégradera grandement les performances si vous ne la réactivez pas vous même.
Load Optimized Defaults :
Tout au contraire de l'option précédente celle-ci vous permettra de revenir aux réglages d'usines qui correspondent "en gros" aux réglages de performances optimums. Cela peut varier suivant les BIOS mais en général tous les réglages ne sont pas obligatoirement optimum : la vitesse de la mémoire, notamment, restera au minimum. A vous de les régler si vous voulez encore grignoter des performances.
Set Password :
Permet de régler le mot de passe pour accéder au BIOS et/ou pour démarrer le système : cf. "Security option" dans le menu Advanced BIOS Features.
Pour supprimer le mot de passe, il faut donner comme nouveau mot de passe rien, cad appuyer sur "Enter". Si vous croyez avoir perdu le mot de passe pensez à essayer de le taper en clavier Qwerty au lieu de Azerty.
Enfin, vous pouvez effacer le contenu des paramètres du BIOS grâce à un cavalier situé sur la carte mère (lisez la documentation pour savoir lequel et où il est situé), ce qui vous permet ensuite de rentrer dans le BIOS puisque par défaut il n'y a pas de mot de passe. Si vous êtes amené à effacer ainsi le BIOS et le mot de passe, pensez que vous devrez bien évidemment remettre à jour tous les paramètres de votre BIOS.
Save and exit setup :
En sélectionnant cette option et en confirmant vous sortez du BIOS en sauvant les modifications que vous venez de faire. Si vous quittez le BIOS par le menu "Exit Without Saving" évidemment, vous garderez les réglages précédents du BIOS et les éventuelles modifications que vous avez faites ne seront pas prises en compte.
Exit Without Saving :
En sélectionnant cette option et en confirmant vous sortez du BIOS sans sauver les éventuelles modifications que vous venez de faire. Pour sauvez vos modifications et qu'elles soient prises en compte, passez par le menu "Save and Exit Setup".